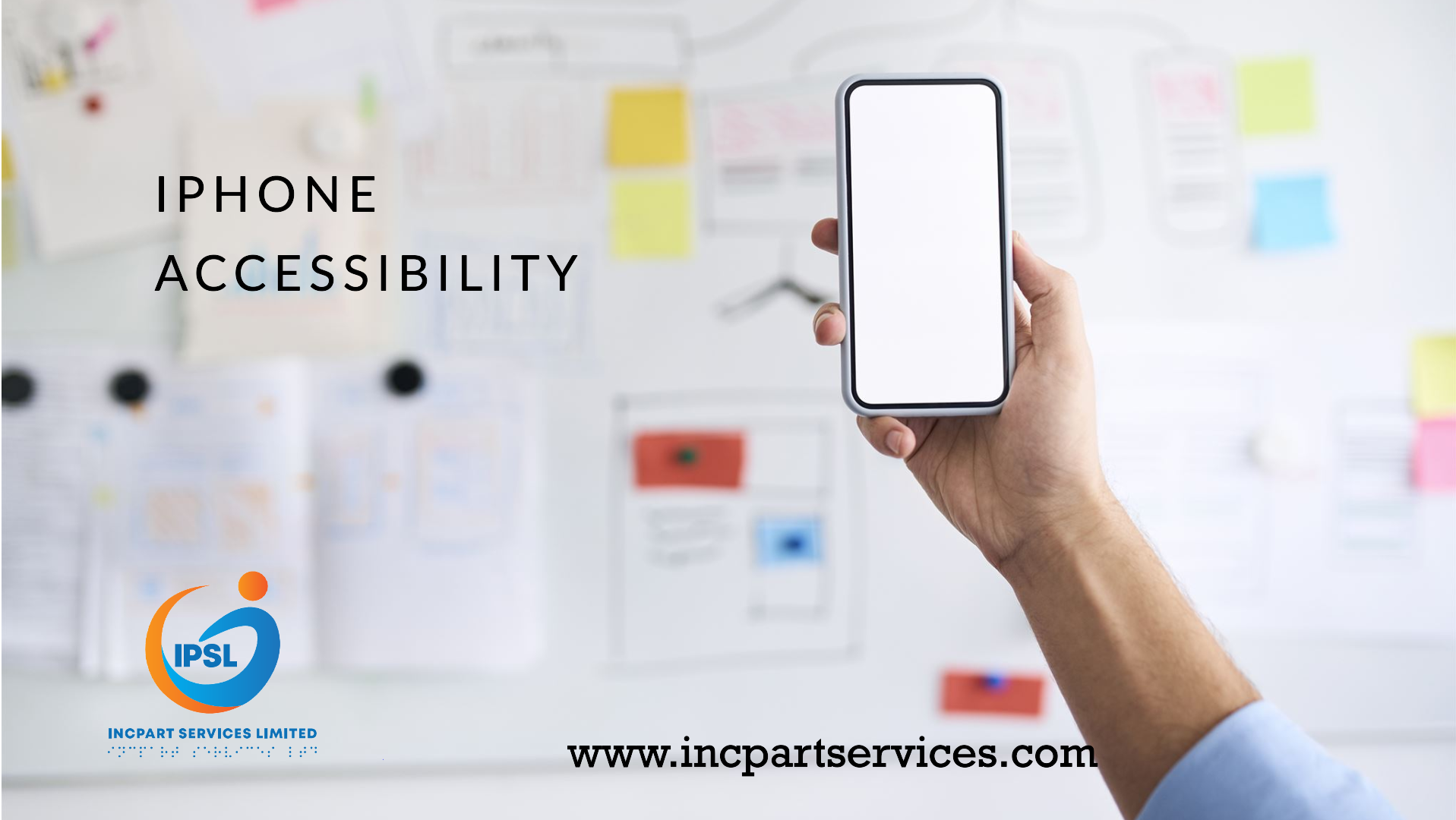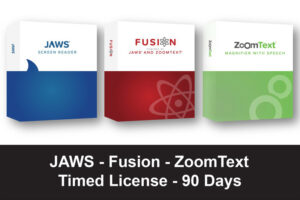Discovering the vast array of accessibility features available on iPhones can open up a world of possibilities for individuals with diverse needs. From Voiceover to Magnifier, Assistive Touch to Braille display support, Apple has integrated a comprehensive suite of tools to enhance usability for all users. This article delves into the key aspects of iPhone accessibility, providing insights into how these features work, how to customize them, and tips for maximizing their effectiveness. Whether you are new to accessibility features or seeking to optimize your iPhone experience, this guide aims to empower you with knowledge and resources to make the most of your device.
Introduction to iPhone Accessibility Features
Alright, buckle up folks, because we’re diving into the wonderful world of iPhone accessibility features! These nifty tech tools are like the Swiss Army knives of smartphones, making life easier for everyone, regardless of ability. So, let’s explore how Apple is making iPhones more inclusive and user-friendly.
Understanding the Importance of Accessibility
Accessibility isn’t just a buzzword—it’s a game-changer. Imagine trying to use your iPhone without being able to see the screen or touch it properly. Yikes, right? That’s where accessibility features swoop in like digital superheroes, leveling the playing field for people with disabilities and empowering them to use their iPhones with confidence and independence.
Overview of Accessibility Features in iOS
iOS, Apple’s operating system for iPhones, is a treasure trove of accessibility features that cater to a wide range of needs. From Voiceover to Magnifier to Assistive Touch, there’s something for everyone in the accessibility toolbox. These features go beyond mere convenience—they’re essential tools that enhance usability and make iPhones more accessible to all users.
Voiceover: The Key Screen Reader for iPhone
If iPhones had a voice, it would be Voiceover—Apple’s rockstar screen reader that narrates what’s happening on the screen. Whether you’re blind or just prefer a hands-free experience, Voiceover is your trusty sidekick, guiding you through your iPhone with spoken feedback and touch gestures.
How Voiceover Works
Voiceover may sound like a chatty friend, but it’s a lifesaver for many users. By speaking text, buttons, and other on-screen elements aloud, Voiceover enables people with visual impairments to navigate their iPhones with ease. It’s like having a personal tour guide in your pocket, helping you explore apps, read emails, and more.
Customizing Voiceover Settings
One size doesn’t fit all, especially when it comes to accessibility. Luckily, Voiceover lets you customize its settings to suit your preferences. From adjusting speaking rate to fine-tuning gesture commands, you can tailor Voiceover to work seamlessly with your unique needs and style. Say goodbye to one-size-fits-all solutions and hello to personalized accessibility.
Magnifier and Display Accommodations
Need a closer look at things on your iPhone screen? Enter Magnifier, your virtual magnifying glass, and Display Accommodations, your digital optometrist. These features make viewing and interacting with your iPhone screen a breeze, whether you need a zoomed-in view or enhanced color contrast.
Utilizing the Magnifier Feature
Magnifier is like having superhuman vision, allowing you to zoom in on text, images, and objects with just a few taps. Whether you’re reading a small font or examining fine details, Magnifier lets you see things more clearly and comfortably. It’s a game-changer for anyone who needs a little help seeing the finer details on their iPhone.
NB: Pinch to zoom and get a closer look at an image, tap it to expand, then use thumb and index finger to pinch out on screen and zoom in.
Adjusting Display Settings for Accessibility
With Display Accommodations, you can fine-tune your iPhone’s display to meet your visual needs. Whether you prefer larger text, reduced motion, or increased color contrast, Display Accommodations gives you the power to customize your screen for optimal readability and comfort. It’s like giving your iPhone a makeover tailored just for you.
Assistive Touch and Switch Control
Who needs buttons when you have Assistive Touch, your virtual touchpad, and Switch Control, your hands-free assistant? These features revolutionize how you interact with your iPhone, offering alternative ways to navigate, control, and customize your device to your heart’s content.
Enhancing Navigation with Assistive Touch
Assistive Touch is like having a secret handshake with your iPhone, giving you quick access to essential functions with simple gestures. Whether you have dexterity challenges or just prefer touch shortcuts, Assistive Touch streamlines navigation and interaction, making it easier to tap, swipe, and multitask like a pro. Who needs physical buttons when you have digital magic at your fingertips?
Controlling iPhone with Switch Control
Imagine controlling your iPhone without lifting a finger—literally. That’s the magic of Switch Control, a feature that lets you navigate your device using external switches or gestures. Whether you have limited mobility or just want a hands-free experience, Switch Control puts you in the driver’s seat, allowing you to interact with your iPhone in creative and empowering ways. It’s like telekinesis, but for your smartphone. And there you have it, folks—your crash course on iPhone accessibility features made easy, fun, and oh-so-accessible. So, go forth and explore the wonders of inclusive technology on your iPhone. Accessibility never looked so good!
Accessibility Shortcut and Customization Options
When it comes to making your iPhone more accessible, the Accessibility Shortcut and Customization Options are your best friends. Setting up the Accessibility Shortcut allows you to quickly toggle accessibility features on and off with just a few taps. And don’t forget to personalize your accessibility features to suit your specific needs and preferences.
Setting Up Accessibility Shortcut
To set up the Accessibility Shortcut on your iPhone, simply go to Settings, then Accessibility, and scroll down to find the Accessibility Shortcut option. From there, you can choose which features you want to access quickly by triple-clicking the Side or Home button. It’s like having a superhero power at your fingertips!
Personalizing Accessibility Features
Make your iPhone truly yours by personalizing the accessibility features. From adjusting text size and boldness to changing contrast and colors, there’s a wealth of options to cater to your individual needs. Dive into the Accessibility settings and tailor your iPhone to work best for you.
Braille Display Support and Hearing Accessibility
For those with visual or hearing impairments, the iPhone offers invaluable support through Braille Display compatibility and advanced hearing accommodations. Stay connected and engage with your device like never before.
Connecting and Using Braille Displays
Thanks to Braille Display support, iPhone users with visual impairments can connect their Braille devices seamlessly. Navigate your iPhone using Braille input and output, opening up a world of possibilities for communication and interaction.
Hearing Accommodations on iPhone
iPhone’s hearing accommodations ensure that everyone can enjoy a seamless experience. From Live Listen to Sound Recognition, Apple’s commitment to accessibility shines through in features designed to make audio content more accessible to those with hearing impairments.
In conclusion, the accessibility features embedded within iPhones serve as a testament to Apple’s commitment to inclusivity and innovation. By familiarizing yourself with these tools and exploring their capabilities, you can tailor your iPhone experience to suit your unique needs and preferences. Remember, technology is at its best when it empowers and enables everyone to fully engage with the digital world. Embrace the possibilities that iPhone accessibility features offer and let them enhance your daily interactions with technology.